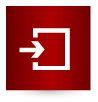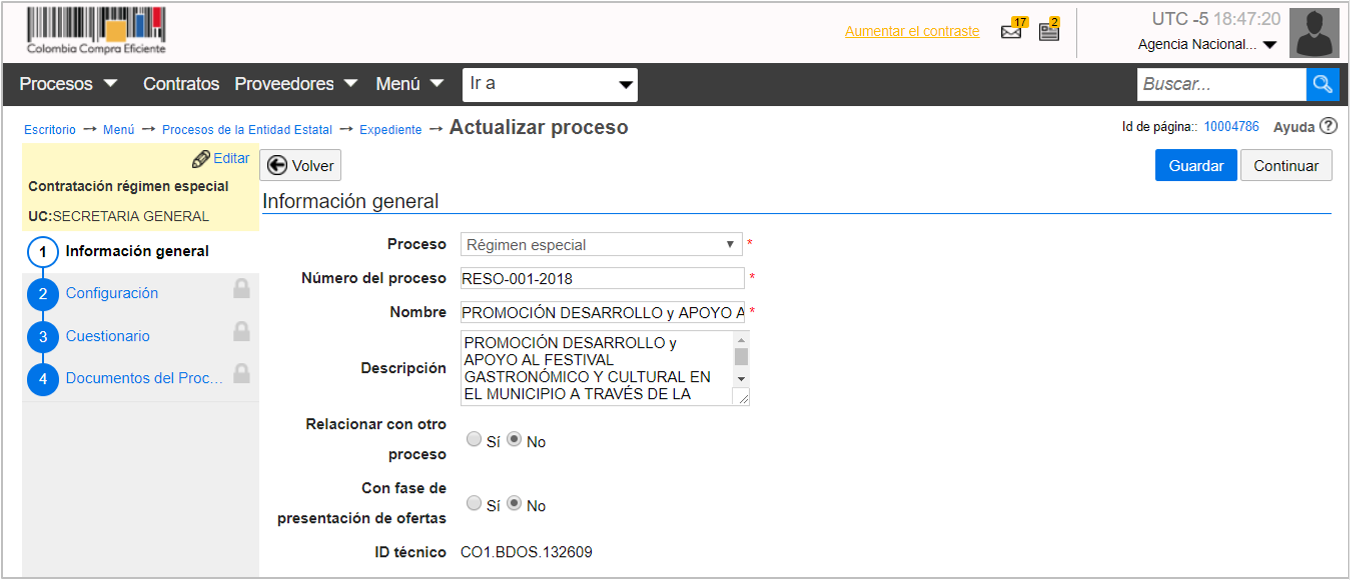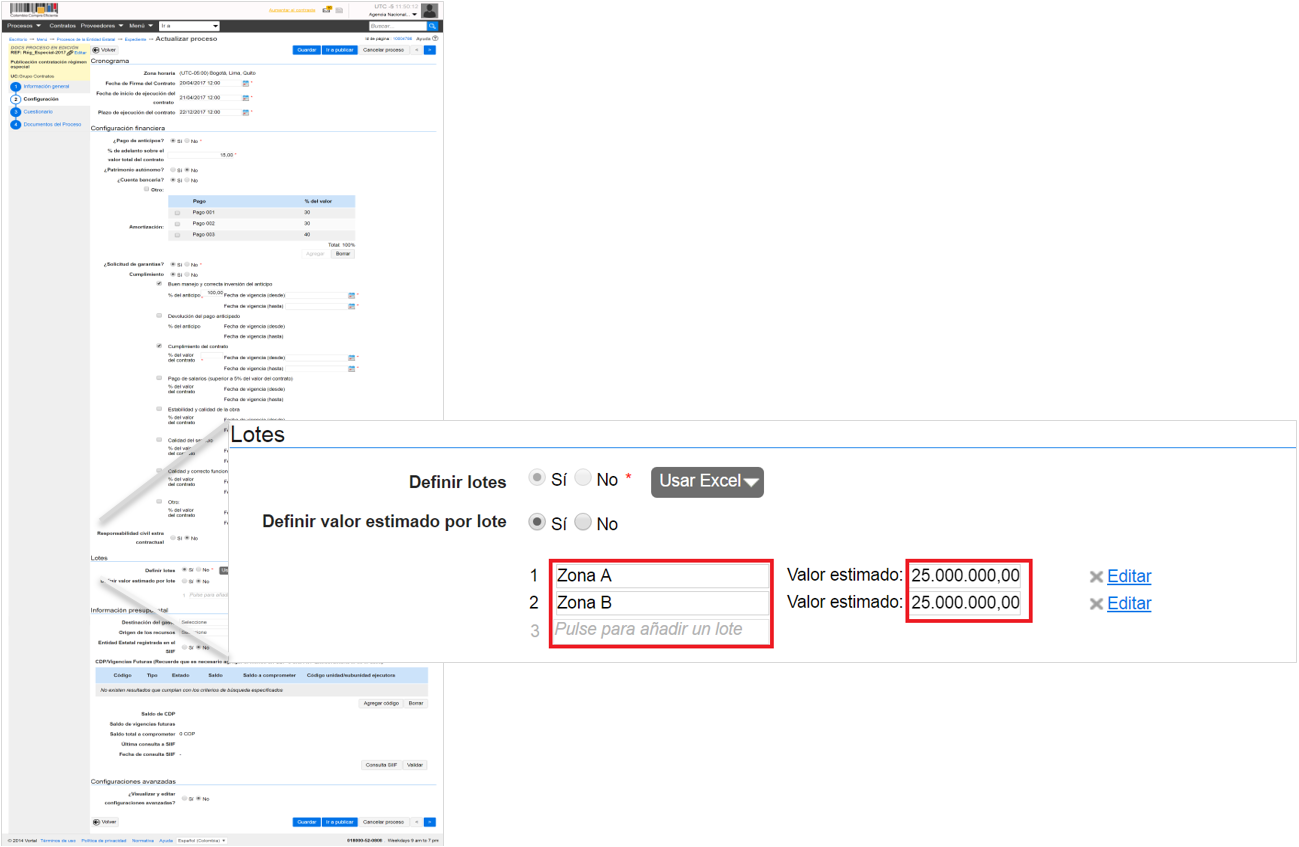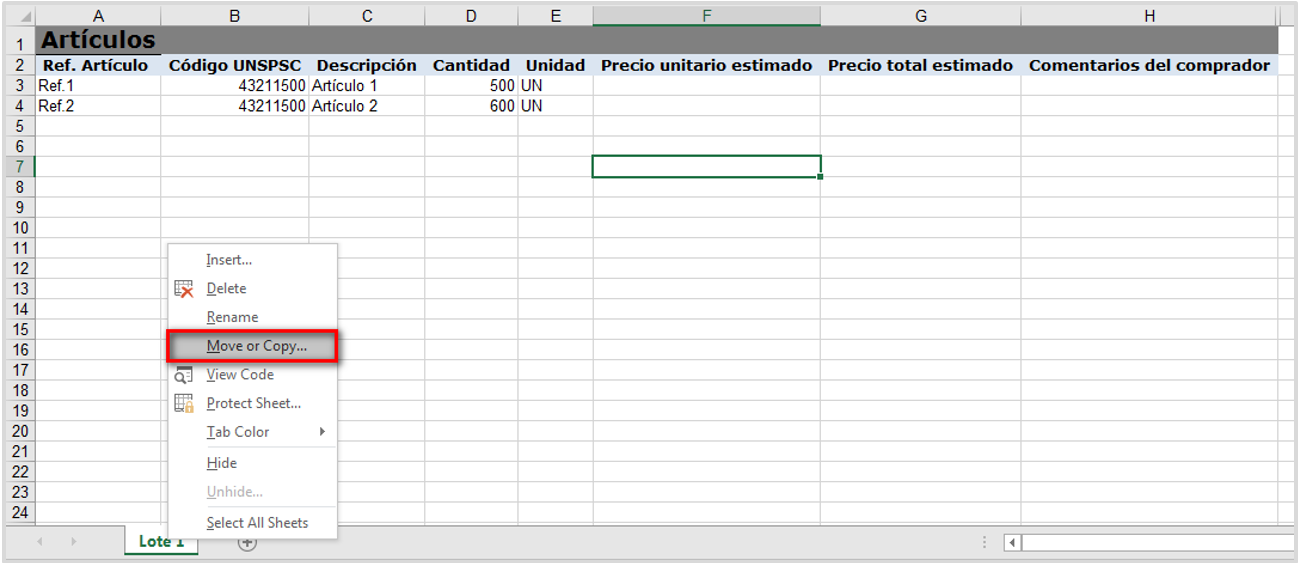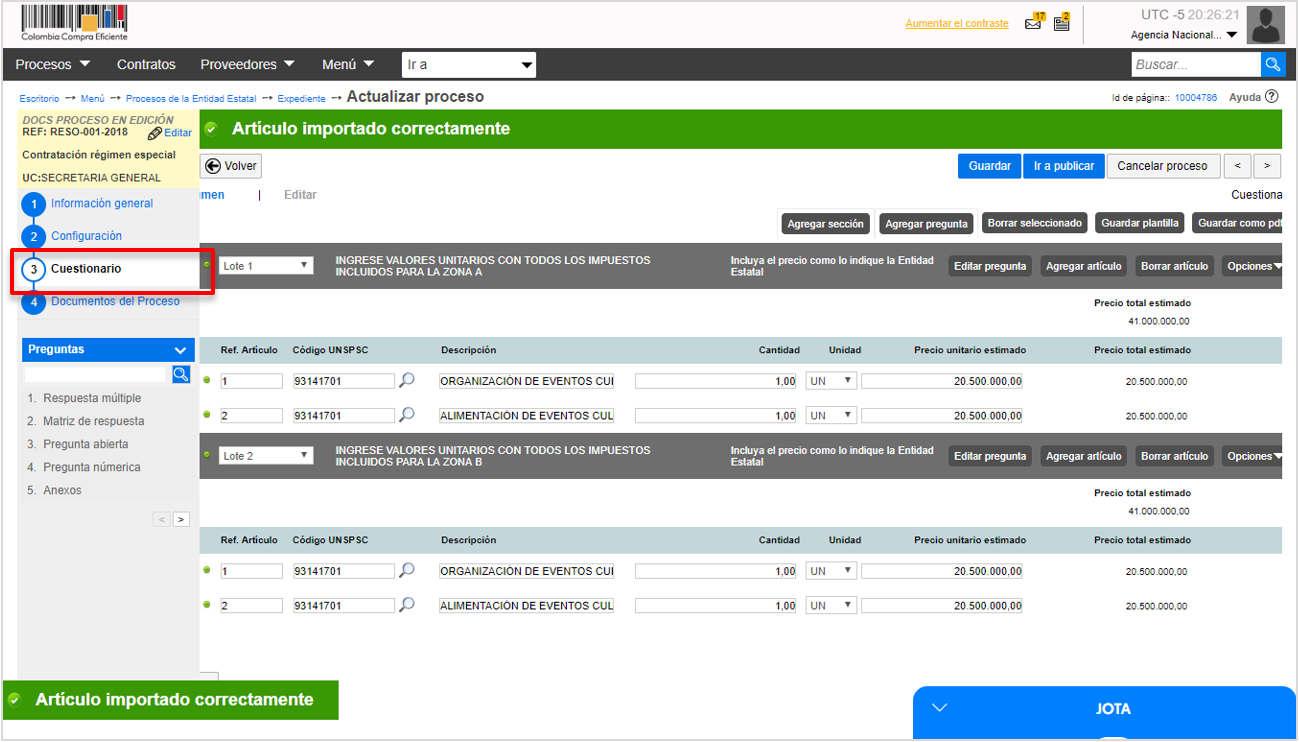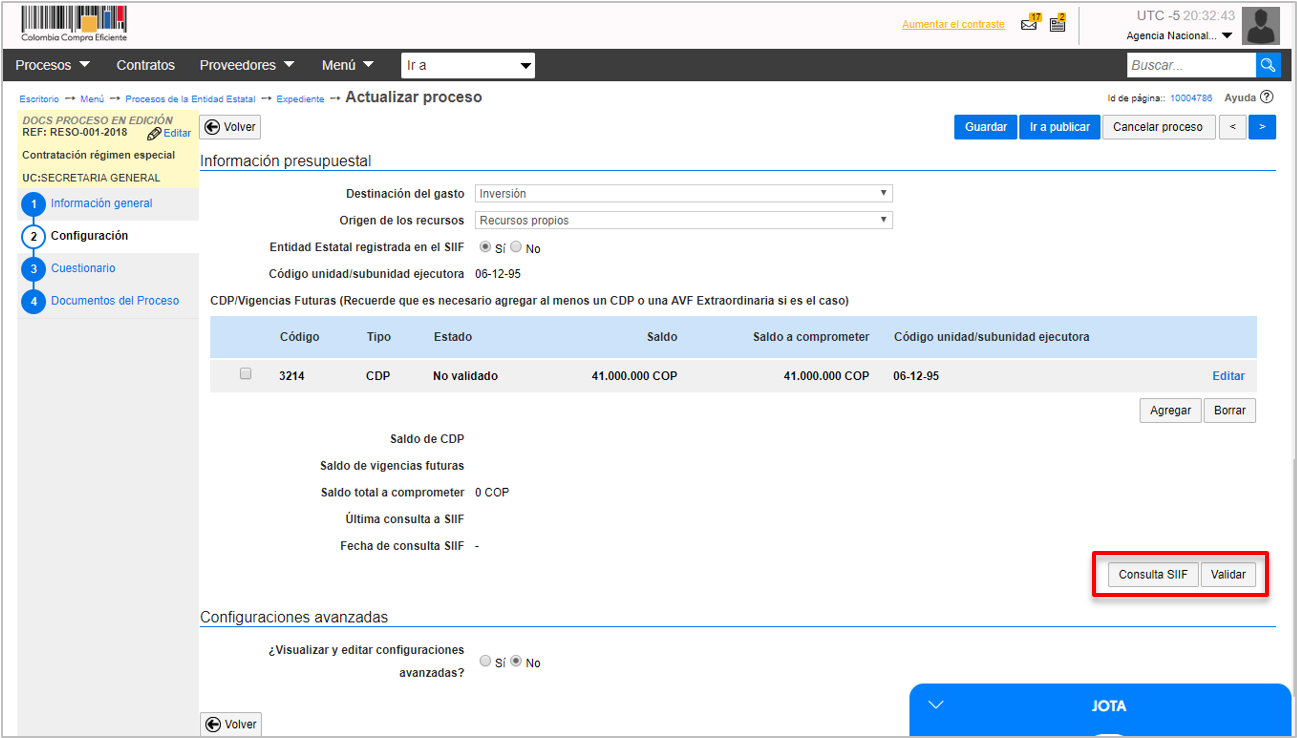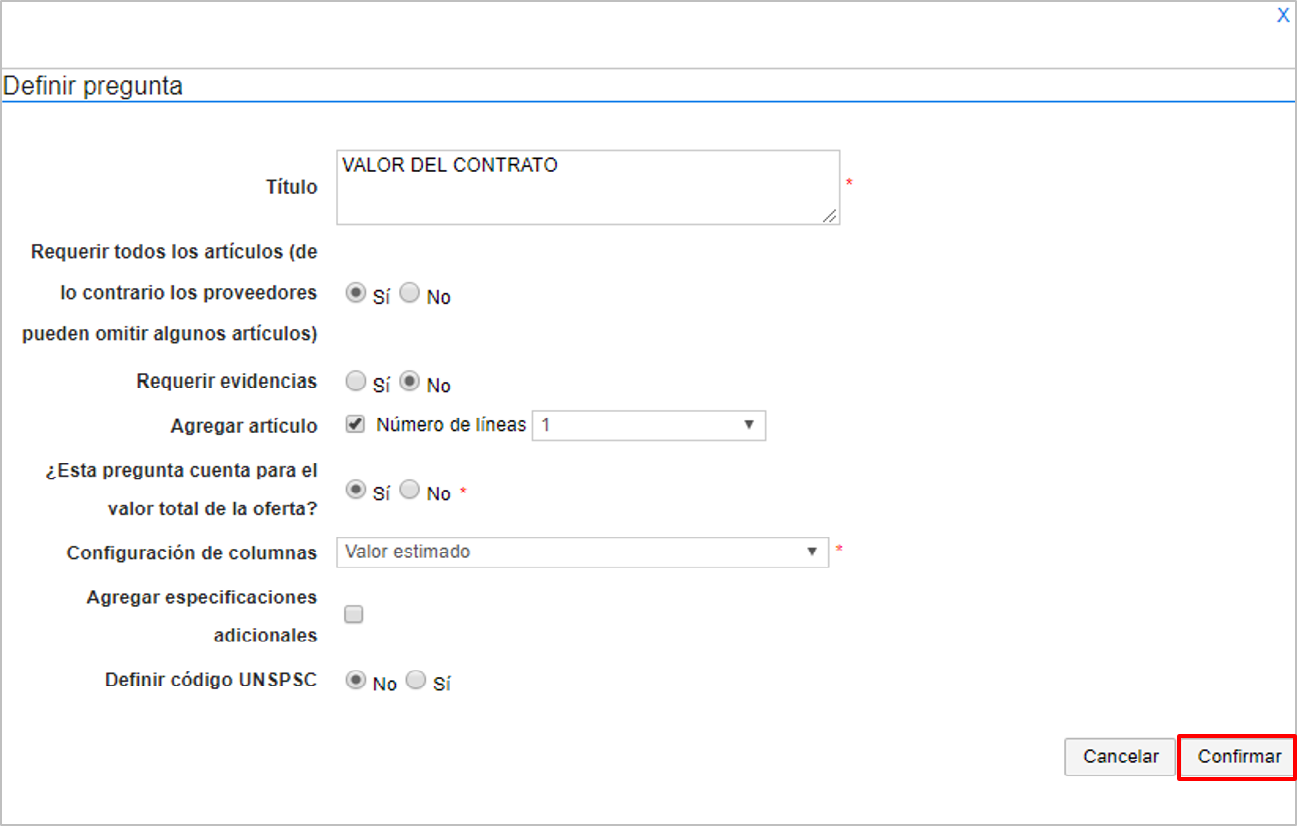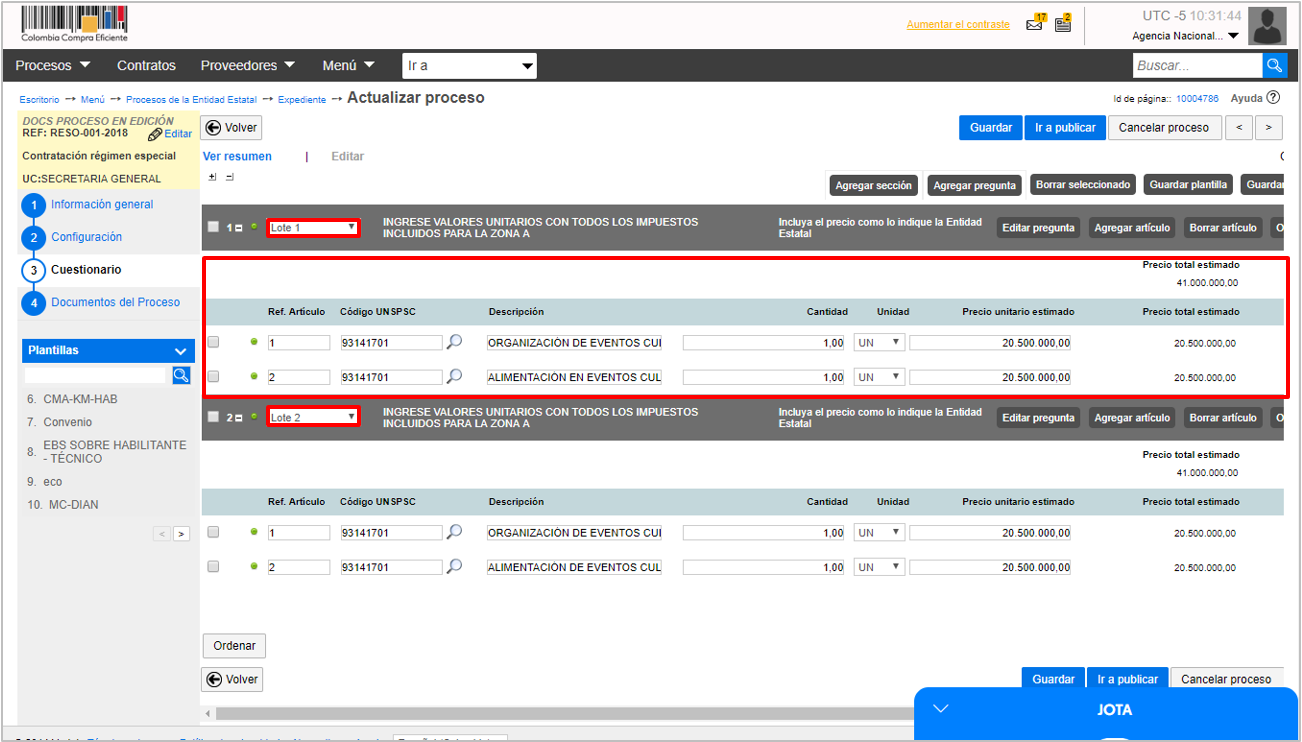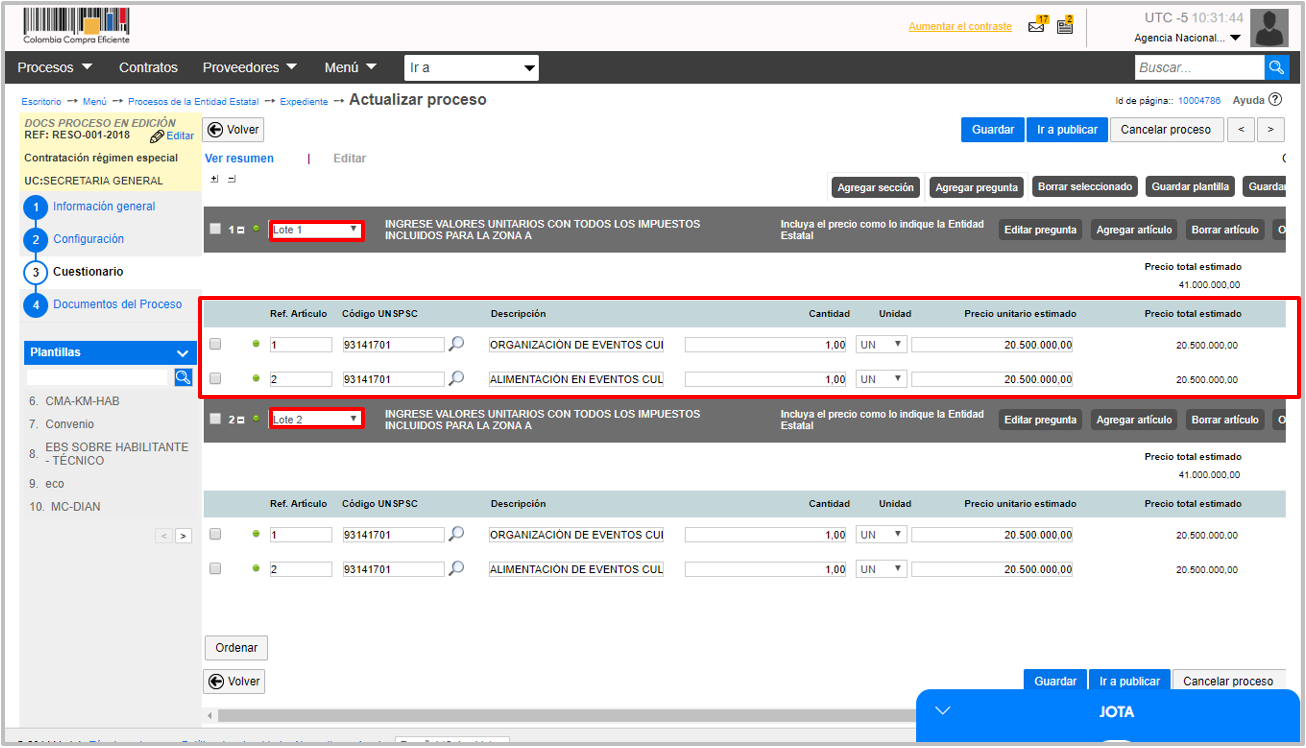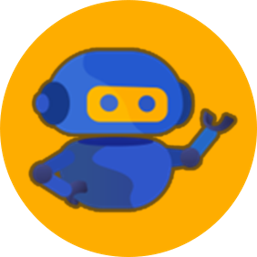e. Información presupuestal: Diligencie aquí la información relativa a la destinación del gasto y al origen de los recursos. En destinación del gasto indique si el Proceso de Contratación ejecuta gastos de funcionamiento o de inversión. Tenga en cuenta que, si selecciona inversión, SECOP II habilitará en el contrato los campos Código BPIN y Año de vigencia. Usted podrá asociar y consultar la información de los procesos contractuales financiados con recursos de inversión.
En origen de los recursos indique si son recursos propios, de regalías, del presupuesto nacional, territorial, de crédito, etc. Si los recursos son de varias fuentes, indique la fuente de recursos que tiene mayor peso dentro del proceso de contratación.
Luego marque “Si” en caso de que su Entidad Estatal esté registrada en el SIIF (Sistema Integrado de Información Financiera). El SECOP II tiene interoperabilidad con SIIF y permite verificar si el certificado de disponibilidad presupuestal (CDP) ingresado para el Proceso existe y si tiene saldo suficiente.
Haga clic en” Agregar código” para ingresar el CDP o el código de la vigencia futura con el que la Entidad va a pagar el valor del contrato. Si la Entidad está registrada en SIIF, debe diligenciar los campos código y saldo a comprometer y el SECOP II completa automáticamente el saldo. Si la Entidad no hace parte del SIIF, debe diligenciar todos los campos. Para finalizar haga clic en “Crear”.